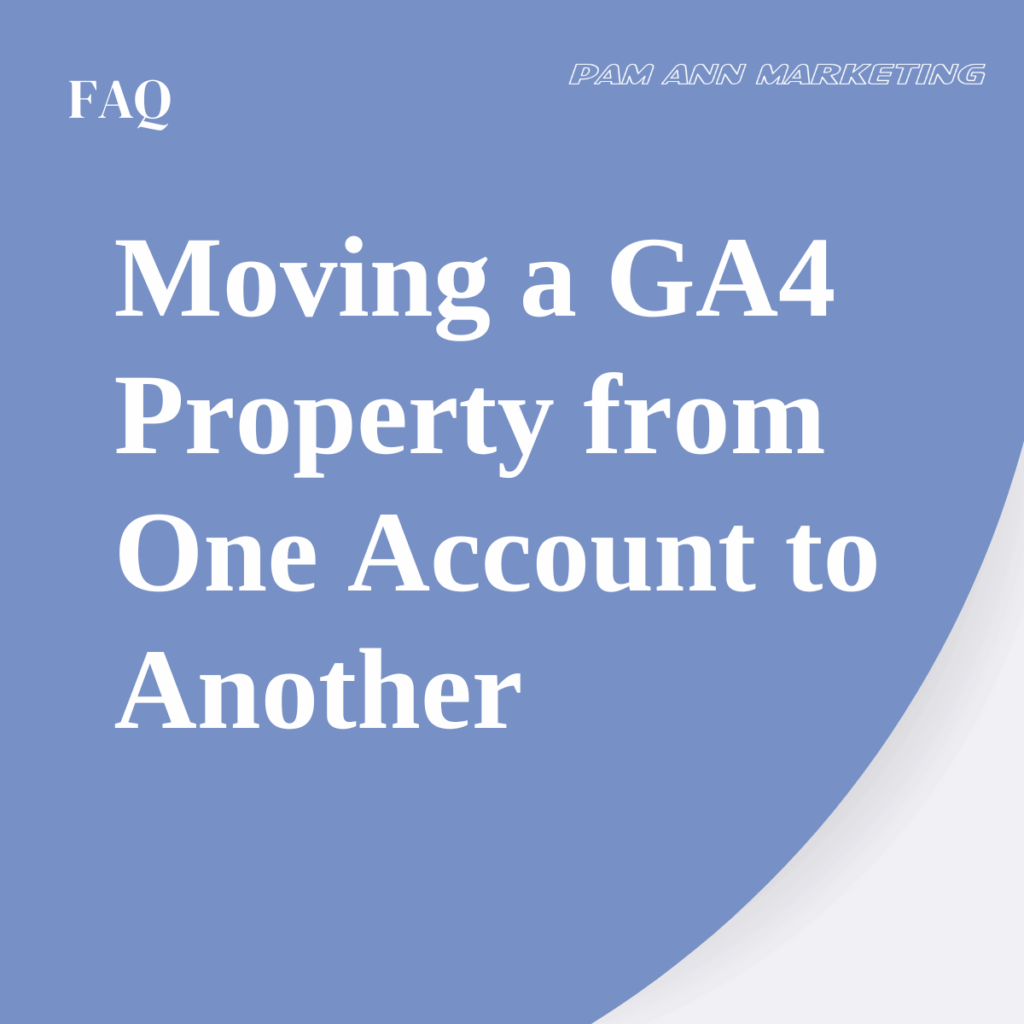
Can I Move a GA4 Property to Another Account?
Yes, it is possible to move a Google Analytics 4 (GA4) property to another account without losing any of your data.
In this guide, we will go over some considerations you should have in mind before moving your Google Analytics property, requirements for getting the job done, and how to move the property once the requirements have been met.
Why Move a GA4 Property to a New Account?
There are a few situations in which you may want to consider transferring ownership of a Google Analytics property.
You Need Account-Level Permissions
Some Google Analytics features are only accessible if you have account-level permissions. If you have an outside agency managing your property under their account, it’s likely they will not want to grant account-level permissions since that means you would then be able to view every property they manage.
Transferring your property to your own account would give you access to all features within Google Analytics (and it’s always a good idea to own your own Google Analytics data anyway!)
You Want to Group Related Properties
It’s also a good idea to transfer properties to another account if you have multiple related properties that inadvertently got spread out over several Google accounts.
You Want to Archive Old Properties
Moving properties to another account is a good way to archive old properties you don’t want to permanently delete. You can keep your old and active properties separated by creating an account specifically for old sites, and transferring Google Analytics properties to the separate archival account.
Transferring a Google Analytics Property: Requirements
Consider the following before attempting to transfer a GA4 property to a new account:
- You must have both Administrator and Editor privileges on both the source and destination account (source account is where the property is now, destination account is the one you want to move the property to)
- You may not be able to do this if the accounts are in two different “Google Marketing Platform” organizations or if one account is part of one and the other isn’t (this is uncommon as most people don’t set these up, but it’s possible to encounter it)
- You may not be able to do this if the property is tied to a Google Ad Manager account. You would have to unlink it first.
- Google Analytics accounts can manage a maximum of 50 GA4 properties, so make sure you have enough space in the destination account to house the properties you’re transferring.
- If you’re working with Google Analytics 360 and trying to move a roll-up property, you will need to remove all of the source properties first (and vice versa for moving a source property)
Keep in mind that all property settings, data streams, etc. will carry over but change history will not! Change history from before the move remains in the source account.
If and when these requirements are met, you can then proceed to the next section.
How to Move Google Analytics Properties
Finally, we have reached the section of this guide where we teach you how to move GA4 properties. There is little difficulty involved, so we’re confident you can do this even if you’re not well-experienced with Google Analytics.
- Navigate to the Admin within the account that currently houses the property you want to move. (Click the gear icon in the lower left)
- Find your way to “Property Details” (under “Property”)
- Click on the “Move property” button.
- A prompt will appear saying “Select a destination account.” Click it and select your destination account.
- Choose whether you want to keep user permissions or replace them.
- Click “Move”
- Confirm data processing, then click “Save”
That’s all there is to it – your GA4 property transfer is now complete. If you have multiple properties you want to transfer, just repeat the same process.
If you need further help, consider our expert Google Analytics services! We also offer Google Analytics training as well.
- Google is Helping U.S. Government Sites Advertise the Sale of Illegal Drugs - October 16, 2024
- Google Has Been Ruled a Monopoly in Antitrust Lawsuit (Video) - August 9, 2024
- New Domain or Subdomain? Which is Better for SEO? - October 13, 2023
